General Questions
➢ What is the difference between Editor’s Choice (EC) and TalkMarkets Exclusives (TM)?
➢ Do I have to be a contributor to post to “My Personal Blog”?
➢ What is the difference between “My Personal Blog” and articles posted as a contributor?
➢ Do I need to be invited to become a contributor?
➢ How much does it cost to become a user on the site? To be a contributor?
➢ Can I earn equity as a user? How?
➢ Besides earning equity, are there any other benefits to being a TalkMarkets contributor?
➢ Who should I contact if I am having any problems?
➢ How to delete/remove my TalkMarkets account and the data associated with it?
Personalization/My Profile
➢ How do I add social media icons to my profile?
➢ How can I add an advertisement to my page?
➢ How can I change who sees the stocks I track and how can I add/remove stocks from my portfolio?
➢ How can I change my interests?
➢ Is there a way to view articles that discuss a specific stock?
➢ Is there a way to post my activity on TalkMarkets to my other social media accounts?
➢ Would I be able to add links to any sites I work for or that I have created?
➢ How do I stream my social media accounts to my profile on TalkMarkets?
Submitting Articles/ Posting To Blog Specific Questions
➢ How do I submit content to TalkMarkets?
➢ I submitted my article for editorial review but it wasn’t published, what happened to it?
➢ How do I embed a video in my article?
➢ How does TalkMarkets define “exclusive”?
➢ How do I upload an image in my article?
➢ How to auto-link a symbol (Ticker) in an article?
➢ How do I embed a podcast in my article?
General Questions
➢ What is the difference between Editor’s Choice (EC) and TalkMarkets Exclusives (TM)?
Articles under the “Editor’s Choice” section on our homepage are articles that our editors consider to be very informational, well written and definitely worth reading. The articles under our “TalkMarkets Exclusives” section on our homepage are articles that are exclusive content to TalkMarkets. At TalkMarkets, being exclusive means that they either appear only on TalkMarkets or appeared on our site at least 48 hours prior to it being released on any other site, and if it is released on other sites, then it must mention that the article first appeared on TalkMarkets.
➢ Do I have to be a contributor to post to “My Personal Blog”?
No, you do not! Your personal blog is where you can post any personal ideas, market commentary or information. Anything you post on your personal blog is visible to all other contributors and users and they are able to comment; however, you are able to disable comments on your blog posts by visiting the “My Personal Blog” section of the drop-down that appears from clicking your name and clicking on the middle icon (a red slash through a comment bubble) for the corresponding post. From here you can also delete or edit a post. You are also shown how many people have viewed your post. Members may not use your personal blog for any commercial purposes.
➢ What is the difference between “My Personal Blog” and articles posted as a contributor?
One of the main differences are the benefits that being a contributor entails; contributors are offered exposure to many sites such as Bloomberg and Reuters and they also receive equity in return for writing, recruiting other readers and writers, and generating more pageviews (whether that’s on an article you wrote or someone else did). Publishing to your personal blog does not provide these same benefits. We urge all of our readers to apply to be contributors.
➢ Do I need to be invited to become a contributor?
You can actually apply to become a contributor. In order to do so, click on the “Apply To Be A Contributor” link at the very bottom of the webpage in the footer. This will redirect you to another page where you can enter in your specifications and an article you would like to publish, along with a few other details. Once satisfied with your work, click “Save and Submit for Editorial Review” and this will send your article to our editorial team to review and subsequently post if they feel the quality of the article is appropriate. You may be asked for samples of previously published work, and/or to publish to your personal page in order to demonstrate some expertise and readability.
➢ How much does it cost to become a user on the site? Contributor?
Nothing! There is no cost to participate and in fact, contributors receive compensation in equity every time they submit an article, refer other users and writers, and generate traffic by increasing our page views. Contributors also receive additional exposure as our headlines appear on sites such as Bloomberg, Reuters and CNN.
➢ Can I earn equity as a user?
TalkMarkets only issues equity to contributors, so if you are interested in earning equity, consider applying to become a contributor.
➢ Besides earning equity through article submission, are there any other benefits to being a TalkMarkets contributor?
TalkMarkets offers equity through multiple activities; for example, contributors receive equity for sending us page views regardless if it’s on their content or another contributor’s. Simply posting the link to an article on any social media or referring other contributors to TalkMarkets will help the contributor accrue equity. If you submit an exclusive article, we allocate a 50% equity premium. Another great benefit of contributing to TalkMarkets is exposure; our headlines appear on many major sites such as Yahoo Finance, Investopedia and Reuters.
➢ Who should I contact if I am having any problems?
If you would like to contact us, please use one of the following email addresses below:
For information on advertising and sponsorship opportunities with TalkMarkets, please contact advertising@talkmarkets.com. For reprint requests, or for comments, questions or disputes related to our content, please contact our editorial team at editorial@talkmarkets.com. If you are a contributor needing assistance or are interested in becoming a contributor to TalkMarkets, please contact our Contributor Relations team at contributors@talkmarkets.com. For technical inquiries or problems, please contact our tech team at tech@talkmarkets.com. If you are a business interested in working with us, please contact our business development department at bizdev@talkmarkets.com. For any other inquiries or general questions, please contact us at info@talkmarkets.com.
➢ How to delete/remove my TalkMarkets account and the data associated wtih it?
To delete/remove your TalkMarkets account and the data associated with it please send us an email to support@talkmarkets.com. A representative will follow up with as soon as possible.
Personalization/My Account Questions
➢ How do I add social media icons to my profile?
Steps To Add Social Media Icons To Your Profile:
-
After logging in, click on your account name in the top right of the screen. From the drop-down, click on the tab titled “My Account Settings” (the 5th option in the list)
-
In the panel of options to the left of the screen, below your picture, select the option titled “Social Networks” (the 4th option under the “Account Information” section)
-
Copy and paste links to your social media in the appropriate category. Once you have finished adding links, save your work.
-
Click on your account name in the top right of the screen and select the 6th option from the drop-down titled “My Profile”
-
Your new social media icons should appear next to your name at the top of the screen. Click on each of the icons to make sure they redirect to your appropriate account.
➢ How do I add an advertisement to my page?
Steps To Add An Advertisement To Your Profile:
-
After logging in, click on your account name in the top right of the screen. From the drop-down, click on the tab titled “My Account Settings” (the 5th option in the list)
-
In the panel of options to the left of the screen, below your picture, select the option titled “Ad Banner” (the 11th option under the “Account Information” section)
-
Click “Create”. In the “Name” box, title your advertisement. In the “Page” box, insert the link you wish the advertisement to redirect to. Browse for an image to accompany your advertisement by clicking on the “Browse” button.
-
Once you are satisfied with your name, link and image, click “Create”. This will display a preview of the advertisement. Click on the image to make sure it directs to the site you intend for it to. Hit “Create” once finished.
-
Click on your account name in the top right of the screen and select the 6th option from the drop-down titled “My Profile”
-
Your new advertisement should appear to the right of the screen. Click on the image to make it directs to the appropriate site.
➢ How can I change who sees the stocks I track and how can I add/remove stocks from my portfolio?
How To Alter The Privacy Of Your Followed Stocks:
-
After logging in, click on the “Portfolio” tab at the top of the screen (the 3rd tab on the screen)
-
Click on the button “Manage Portfolio” which is to the right of the blue text reading “Portfolio”
-
To add a single stock, enter the ticker symbol or company name into the top text box and select your prefered stock from the drop down menu. Then click “add to portfolio”. To add multiple stocks, enter the tickers (without commas) into the second text box and click import.
-
To unfollow the stock, click on the green recycle container (under the column titled “Unfollow Company”) and click “Unfollow” in the subsequent pop-up.
-
To change the privacy of the stock, select the arrow in the box reading “Public” (under the “Choosing your privacy option”) column to view the drop-down. From this list of option, select your desired privacy.
-
After making your desired changes, click “Save and Back to Dashboard”. You can now view your updated portfolio. On your portfolio, you can also reorder how your stocks are displayed.
➢ How can I change my interests?
How To Change Your Interests:
-
After logging in, click on your account name in the top right of the screen. From the drop-down, click on the tab titled “My Account Settings” (the 5th option in the list)
-
In the panel of options to the left of the screen, below your picture, select the option titled “Interests” (the 1st option under the Customize Content” section)
-
From this page, you can further customize your account and include/remove interests. Don’t forget to save. Your updated preferences will be apparent from the column titled “Customized Content” on your Dashboard.
➢ Is there a way to view articles that discuss a specific stock?
Yes there is! In the search box at the top of the page, enter in the ticker symbol of the stock in which you are interested. Click on that stock from the drop down; you will be brought to a page regarding that stock. If you scroll down in the box containing the ticker symbol and price, you will reach a section titled “Featured News”. The articles under this section are articles on TalkMarkets; the following section titled “More News” contains articles from all news sources. These articles include, but are not limited to, information regarding the stock you are interested in.
➢ Is there a way to post my activity on TalkMarkets to my other social media accounts?
Yes! There are multiple ways to post your TalkMarkets activity on your other social media accounts. If you are making a status on TalkMarkets, (to do so, visit the “Social” tab on the top of your screen which the 4th tab from the left) simply click on the boxes to the left of the social media icon you would like to post. If your account isn’t linked with TalkMarkets, checking the box will result in a pop-up asking you to log in. You can do this when you finish reading an article too; at the bottom of the web page, you can share the article to various different social media accounts and if your account isn’t previously linked, there will be a pop-up asking you to sign in.
➢ Is there a way to receive email alerts about certain stocks? Or change which stocks I receive emails about?
We actually have a few different settings in regards to stock alerts. The first option is to receive an instant stock alert for a stock; an instant stock alert sends you an email as soon as a post is published on the stock. To set up an instant stock alert, visit “Account Settings” as shown on the image below:
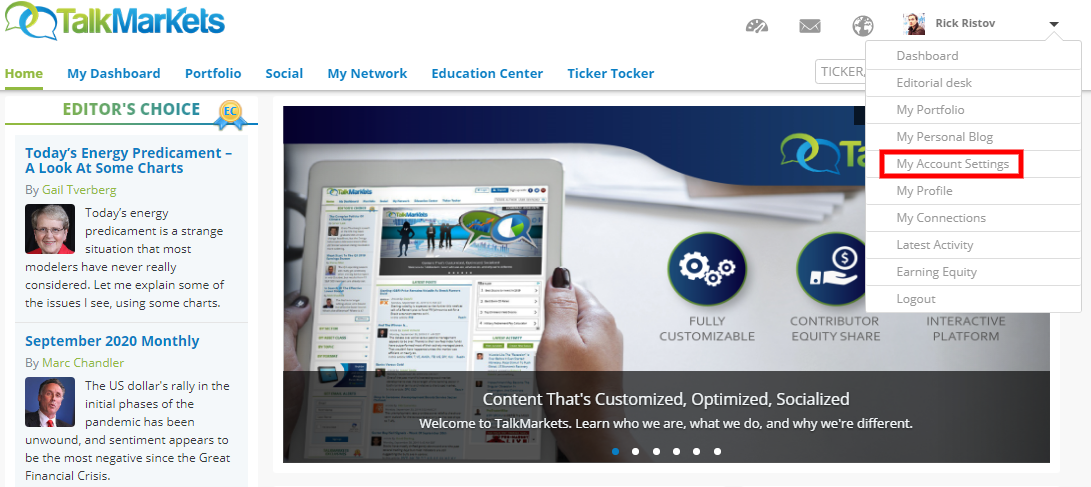
Then, click on the “Email Preferences” link under the first section labeled “Customize Content” in the panel to the left of the screen. The last section of that webpage, labeled “Manage Stock Alerts”, will allow you to add stocks to receive instant stock alerts about, simply enter the ticker to "Add Symbol" box to receive alerts as shown on the image below:
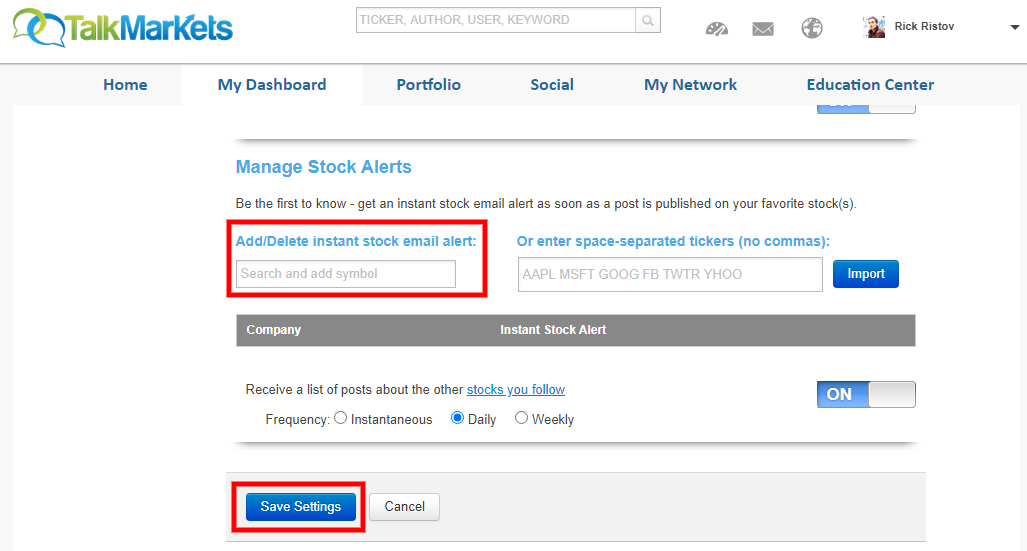
Under the table of stocks you are receiving alerts about, you can also activate alerts for other stocks. Click the slider and from the pop-up buttons, choose your desired frequency of stock alerts. Once satisfied, remember to save your settings.
➢ Would I be able to add links to any sites I work for or that I have created?
Steps To Add Links To Your Profile:
-
Click on the arrow next to your name in the top right corner of the screen, from the drop down, select the 5th option labeled “My Account Settings”.
-
In the panel to left (under your picture), click on the option labeled “About Me” which is the 5th option under the “Account Information” section of the panel.
-
At the bottom of the webpage, there is a section with the header: “Your Website(s):”. Under this section, you can add the name of the website as well as a direct link to the site. When finished, save your changes.
-
To view your changes, click on the arrow next to your name and from the drop down, select “My Profile” (it’s the 6th option). From this new web page, you should see “Member’s Links” (or “Contributor’s Links:” if you’re a contributor) followed by your website under your name and title.
➢ Is there a way to show books or other content that I have published (outside of TalkMarkets)?
Steps To Show Your Publications on Your Profile:
-
Click on the arrow next to your name in the top right corner of the screen, from the drop down, select the 5th option labeled “My Account Settings”.
-
In the panel to left (under your picture), click on the option labeled “Publications” which is the 10th option under the “Account Information” section of the panel.
-
You can now add all of your publications along with a URL to view or purchase it. After adding your publications, remember to save your changes.
-
To view your changes, click on the arrow next to your name and from the drop down, select “My Profile” (it’s the 6th option). From this new web page, you should see your publications at the bottom of the screen, below the sections for education and work experience.
➢ How do I stream my social media accounts to my profile on TalkMarkets?
Steps To Stream Your Social Media Activity To Your Profile:
-
After logging in, click on your account name in the top right of the screen. From the drop-down, click on the tab titled “My Account Settings” (the 5th option in the list)
-
In the panel of options to the left of the screen, below your picture, select the option titled “Social Media” (the 3rd option under the “Account Information” section)
-
Simply connect your desired social media accounts.
-
Your social media activity should now be visible on your profile page.
Submitting Articles/Blog Post Questions
➢ How do I embed a video in my article?
Steps On How To Embed A Video In Your Article:
-
Visit the page with the video you are trying to embed. The below images show how to do this for a YouTube or a Vimeo video; however, the steps are the same regardless of the source page.
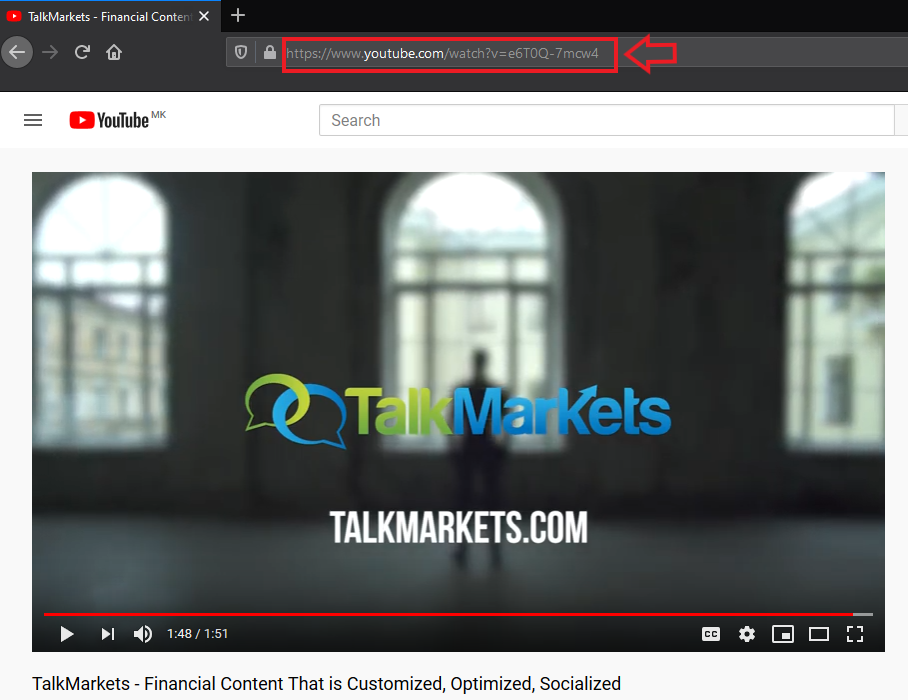
-
After copying this code, go back to your TalkMarkets submission portal. Scroll down to the "Content" box. Click on the "Insert Media Embed" option. Just paste the URL in the media embed box and hit "OK". The first image below is of the "Insert Media Embed" option and the second image is of the URL pasted in the media embed box.
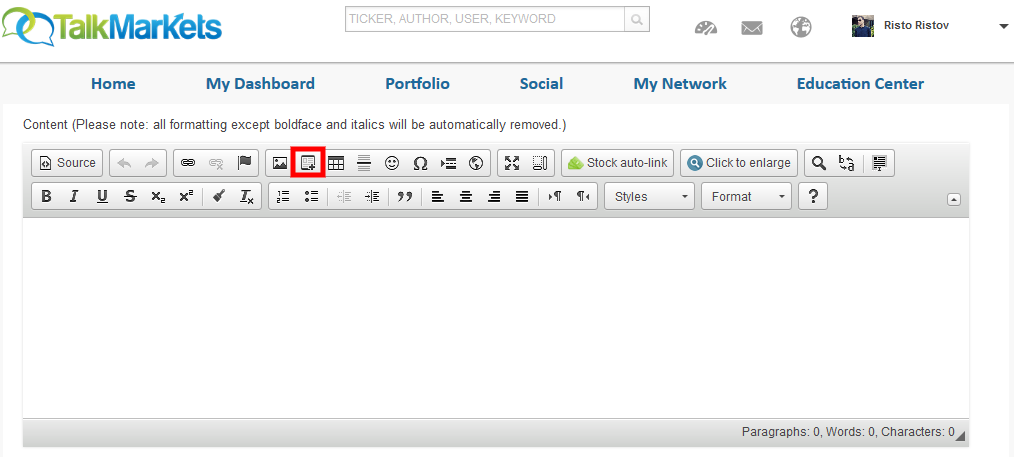
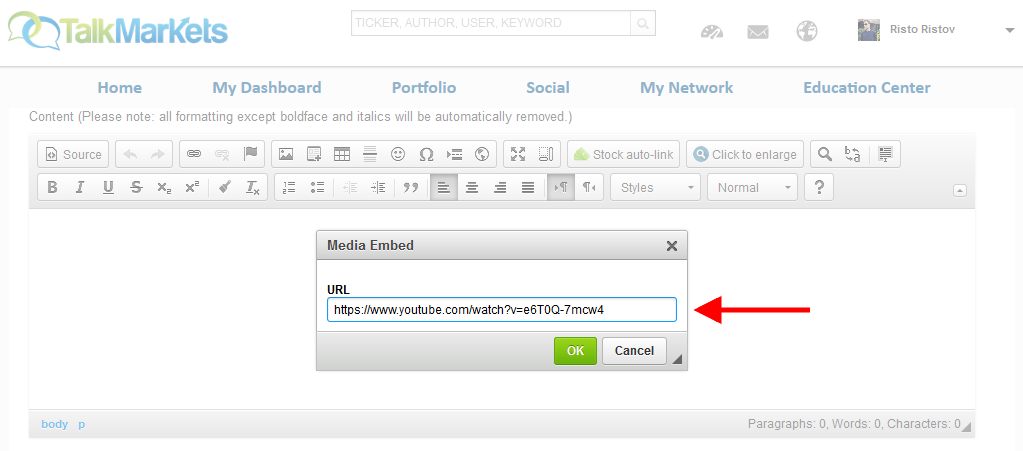
-
You can also write anything you want to accompany the video both above and below the video box.
➢ How do I upload an image in my article?
Steps On How To Upload An Image In Your Article:
-
Once you have reached the “Create” page of the article submission process, you will see several boxes including “Submission Format” and “Headline”. Please find the “Content” box (the 5th section).
-
Click on the icon in the first row of formatting, in the 4th set of options, of a frame with 2 mountains. It is highlighted in the picture below.
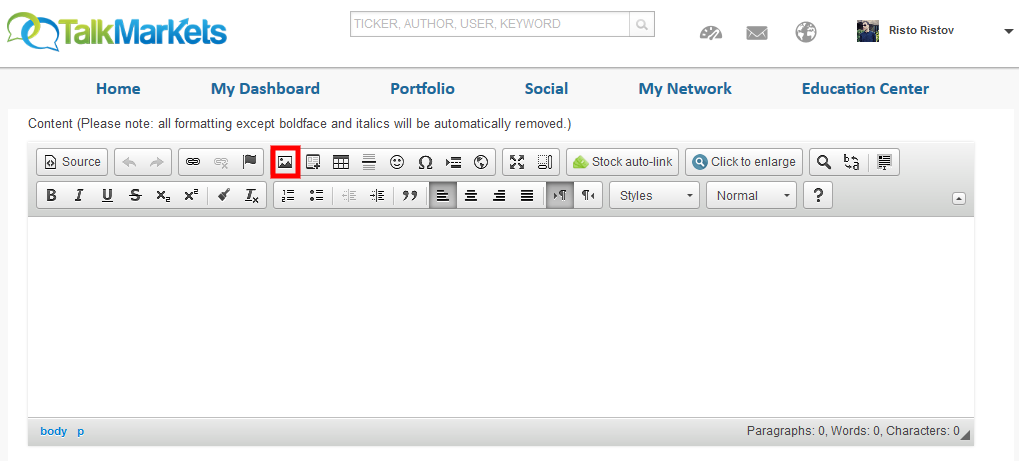
-
From the “Image Properties” pop-up, click on the “Browse Server” button next to the “URL” textbox.
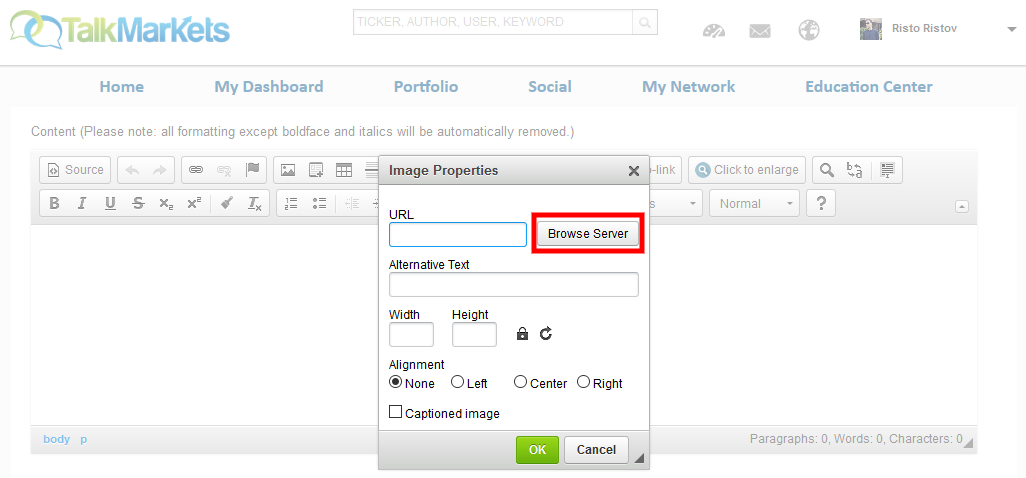
-
From this new pop-up, you can browse any photo on your computer and upload that image by clicking on the "Browse" button.
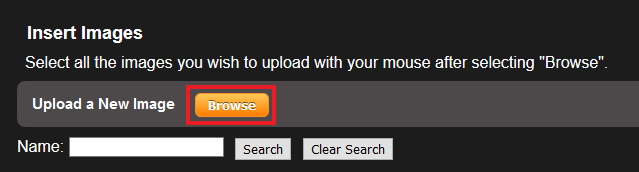
Once you chose the image, select the size you would like to use (“Use original”, “Use standard”, or “Use tiny”). From your selection, the width and height will be automatically input; however, you can customize it to your liking. You can also customize the alignment of the image.
-
After clicking “OK” you will be able to see the positioning and size of your image and alter it to your liking.
➢ How to auto-link a symbol (Ticker) in an article?
We consider this required for submissions. By hyperlinking symbols in an article, users will be able to click and get all the extra financial data associated with that symbol.
Steps On How To Auto-Link A Symbol (Ticker) In An Article:
- Select the symbol (Ticker) in the article as shown on the image below:

- Navigate to "Stock auto-link" option and click on it. The option is highlighted in the image below:

- The symbol (Ticker) should be hyperlinked after completing the steps above. Hyperlinked symbol is shown on the image below:

If the symbol (Ticker) is missing from our database, sends as a quick email at editorial@talkmarkets.com to let us know which symbol is missing. We'll get it quickly added to our system and your post asap.
➢ How does TalkMarkets define “exclusive”?
Our definition of exclusive is quite different from the traditional definition. An exclusive at TalkMarkets is either only released on our site or released to us at least 48 hours before it is featured elsewhere; any publication delay on our end does not affect this embargo period. After the 48 hours is up, the article is free to appear anywhere; however, the post must mention that the article appeared first on TalkMarkets. If you currently have a personal blog that features your content but is behind a paywall (i.e. only available to paying subscribers) and chose to submit those articles to TalkMarkets, we will consider those to be exclusive as well!
➢ How do I submit content to TalkMarkets?
If you are logged in, you will see a link in the footer of every page of the site that says "Contribute Content" which will take you to our submission form. You can also access this section from the dropdown menu by your name (top right corner of the screen). Note: if you are not a contributor yet, this link will say "Apply to Be a Contributor".
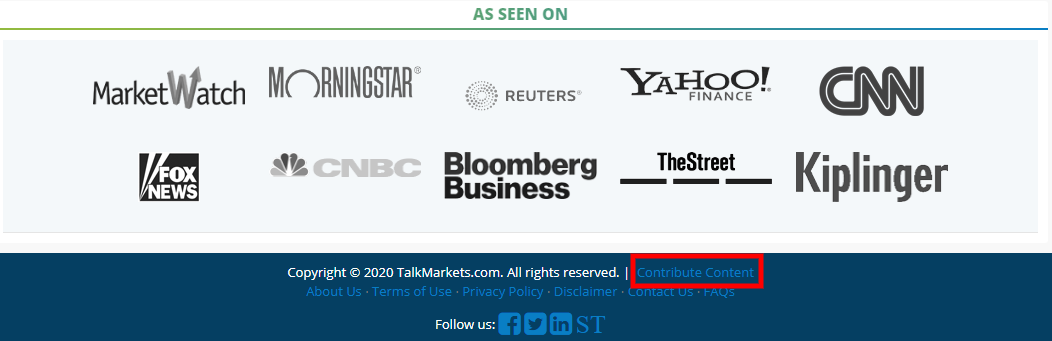
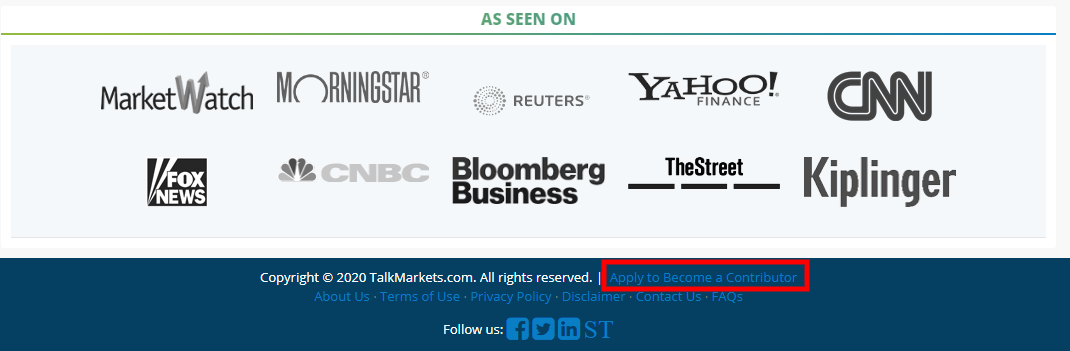
From here you can copy and paste your article right from your own website or write one directly in the "Content" box.
If you need additional help or find that these methods do not work for you, please contact us at editorial@talkmarkets.com for additional options.
➢ I submitted my article for editorial review but it wasn’t published, what happened to it?
If you submitted your article but it wasn’t published, check your personal blog. If our editorial team thinks that your submission doesn’t align with TalkMarkets’ range of topics, then they will redirect your submission to become a post to your personal blog instead; this is just one example of why your submission would be a blog post rather than an article. If your article is neither published nor moved to your personal blog, please contact our editorial team (editorial@talkmarkets.com) for further detail as to what happened to your submission.
➢ If I submit an exclusive article to TalkMarkets, is it allowed to appear anywhere else (like a personal site or company blog)?
Yes, however, for TalkMarkets we require that exclusive articles appear on TalkMarkets at least 48 hours prior to the article appearing anywhere else; any publication delay on our end does not impact the length of this embargo period. After the 48 hours are up, you are allowed to publish your article anywhere else; however, somewhere in your post, it must say that the article initially appeared on TalkMarkets.
➢ Can my article be considered exclusive if it is behind a paywall and viewable only to paying subscribers?
Yes, it can! To view our other criterion regarding what qualifies an article as exclusive, please view our other question titled “How does TalkMarkets define exclusive?”.
➢ How do I embed a podcast in my article?
In order to embed a podcast into your article, visit the page where you post your article and click on the “Content” box. In the top left corner of this box is a button that reads “Source”. Clicking on this button will change the content box slightly. In this box, copy the following text:
<p>
<audio controls=""><source src="horse.ogg" type="audio/ogg" /> <source src="YOUR_URL_HERE" type="audio/mpeg" /></audio>
</p>
Copy the URL (should end with .mp3) of the web page that holds the podcast and paste this URL between the quotation marks where it says YOUR_URL_HERE. Click on the source button again and the podcast is now embedded, you can type your additional text in the box now.
